So listen up, my tech-savvy friends! If you're diving into the world of IoT (Internet of Things) and need to access IoT VNC on Windows 10, you're in the right place. This guide is packed with all the info you need to set up, troubleshoot, and optimize your VNC connection. Whether you're a beginner or a seasoned pro, this article will walk you through everything step by step. Ready to roll? Let's dive in!
Now, before we get too deep into the nitty-gritty, let's talk about why VNC is such a big deal. VNC, or Virtual Network Computing, is basically your golden ticket to remotely control another computer or device. When it comes to IoT, where devices are scattered everywhere, having a reliable remote access tool is crucial. And guess what? Windows 10 makes it super easy to set up VNC, even for non-techies.
One thing I want to highlight here is that accessing IoT devices via VNC isn't just for geeks anymore. It's become an essential skill for anyone managing smart homes, industrial systems, or even just keeping tabs on their office network. So whether you're tweaking settings on a security camera or monitoring your smart fridge, VNC can save you tons of time and hassle. Let's make sure you're ready to rock this setup!
- Mark Rober Religion Faith Background What We Know
- Cj Strouds Girlfriend Dating Life Relationship Status
Table of Contents:
- What is IoT VNC?
- Why Windows 10 for IoT VNC?
- Setting Up VNC on Windows 10
- Choosing the Best VNC Software
- Connecting to IoT Devices
- Troubleshooting Common Issues
- Securing Your VNC Connection
- Performance Optimization Tips
- Exploring Advanced Features
- Conclusion
What is IoT VNC?
Alright, let's break it down. IoT VNC is essentially the process of using VNC technology to remotely access and control IoT devices. Think about it like this: you've got a bunch of smart gadgets spread across your home or office, and instead of physically going to each one to make changes, you can do it all from your Windows 10 computer. Sounds pretty sweet, right?
VNC works by creating a remote desktop connection between two devices. In the context of IoT, this means you can view and interact with the interface of an IoT device as if you were sitting right in front of it. The beauty of VNC is that it's platform-independent, so you can connect to almost any device with the right software installed.
- Greg Gutfeld Health Update Is The Fox News Host Sick
- Dwayne The Rock Johnson Unveiling His Ethnicity Heritage
Why VNC is Essential for IoT
Here's the deal: IoT devices are awesome, but they can be a pain to manage if you don't have the right tools. VNC simplifies the process by giving you full control over these devices from a centralized location. Whether you're troubleshooting a malfunctioning sensor or updating firmware on a smart thermostat, VNC makes it seamless and efficient.
Why Windows 10 for IoT VNC?
Windows 10 is hands down one of the best platforms for setting up VNC connections. Why? Because it's super user-friendly, has robust security features, and supports a wide range of VNC software. Plus, it's widely used, which means there's tons of support and resources available if you run into any issues.
Another cool thing about Windows 10 is its compatibility with various IoT protocols. You can easily integrate VNC with other tools and applications, making your workflow smoother and more efficient. And let's not forget about the built-in features like Remote Desktop, which can complement VNC in certain scenarios.
Key Benefits of Using Windows 10 for IoT VNC
- Seamless integration with IoT ecosystems
- Robust security features to protect your data
- Wide range of VNC software options
- Easy-to-use interface for beginners
Setting Up VNC on Windows 10
Alright, let's get our hands dirty and set up VNC on Windows 10. The process is pretty straightforward, but there are a few steps you need to follow to ensure everything runs smoothly. Here's a quick rundown:
- Download and install a VNC client on your Windows 10 machine.
- Install the corresponding VNC server software on the IoT device you want to access.
- Configure the VNC server settings to allow remote connections.
- Connect to the IoT device using the VNC client and enter the required credentials.
Once you've completed these steps, you should be able to access your IoT device remotely. If you run into any issues, don't worry—we'll cover troubleshooting later on.
Tips for a Successful Setup
Here are a few tips to help you avoid common pitfalls during the setup process:
- Make sure both devices are on the same network for easier connectivity.
- Use strong passwords to secure your VNC connections.
- Check the firewall settings on both devices to ensure they don't block the connection.
Choosing the Best VNC Software
Not all VNC software is created equal, so it's important to choose the right one for your needs. Some popular options include RealVNC, TightVNC, and UltraVNC. Each of these has its own strengths and weaknesses, so let's take a closer look:
RealVNC
RealVNC is a solid choice for most users. It's easy to set up, offers reliable performance, and has a ton of features. Plus, it's compatible with a wide range of devices, making it perfect for IoT applications.
TightVNC
TightVNC is a lightweight alternative that's great for basic remote access needs. It's free, open-source, and works well on older hardware. However, it may not have all the bells and whistles of some of the more advanced options.
UltraVNC
UltraVNC is another great choice, especially if you need advanced features like file transfer and chat functionality. It's also open-source and highly customizable, so you can tweak it to suit your specific needs.
Connecting to IoT Devices
Now that you've got your VNC software set up, it's time to connect to your IoT devices. This part can vary depending on the device and the software you're using, but here's a general overview of the process:
- Launch the VNC client on your Windows 10 machine.
- Enter the IP address or hostname of the IoT device you want to connect to.
- Enter the required credentials (usually a username and password).
- Wait for the connection to establish, and you're good to go!
Keep in mind that some IoT devices may require additional configuration steps, so be sure to check the documentation for specific instructions.
Best Practices for Connecting to IoT Devices
To ensure a smooth and secure connection, follow these best practices:
- Always use encrypted connections whenever possible.
- Regularly update the firmware on your IoT devices.
- Limit access to only trusted users and devices.
Troubleshooting Common Issues
Even the best-laid plans can go awry sometimes, and VNC is no exception. Here are some common issues you might encounter and how to fix them:
Connection Refused
If you're getting a "connection refused" error, it could be due to several reasons. First, double-check the IP address and port number to make sure they're correct. Then, verify that the VNC server is running on the IoT device and that the firewall isn't blocking the connection.
Slow Performance
Sometimes VNC connections can be sluggish, especially over slower networks. To improve performance, try reducing the screen resolution or color depth. You can also experiment with different compression settings to see if that helps.
Authentication Failed
If you're having trouble logging in, make sure you're using the correct username and password. Also, check that the VNC server is configured to accept the type of authentication you're using (e.g., password-based or key-based).
Securing Your VNC Connection
Security is a top priority when it comes to remote access, so it's important to take steps to protect your VNC connections. Here are a few tips to keep your data safe:
- Use strong, unique passwords for each VNC connection.
- Enable encryption to prevent eavesdropping.
- Limit access to only necessary users and devices.
By following these guidelines, you can significantly reduce the risk of unauthorized access and protect your IoT devices from potential threats.
Performance Optimization Tips
Want to make your VNC connections faster and more reliable? Here are some tips to help you optimize performance:
- Upgrade to a faster internet connection if possible.
- Use wired connections instead of wireless whenever possible.
- Adjust the VNC settings to prioritize speed over quality when necessary.
These small changes can make a big difference in how smoothly your VNC sessions run, especially when dealing with multiple IoT devices.
Exploring Advanced Features
Once you've got the basics down, you can start exploring some of the advanced features offered by VNC software. These can include things like file transfer, clipboard sharing, and remote printing. By leveraging these features, you can make your IoT management tasks even more efficient.
File Transfer
With file transfer, you can easily move files between your Windows 10 machine and your IoT devices. This is especially useful for updating firmware or transferring configuration files.
Clipboard Sharing
Clipboard sharing allows you to copy and paste text between devices, which can save you tons of time when entering long strings of data or commands.
Conclusion
Alright, that's a wrap, folks! By now, you should have a solid understanding of how to access IoT VNC on Windows 10 and all the benefits it brings. From setting up the software to troubleshooting common issues, we've covered everything you need to know to get started.
Remember, the key to success with VNC is to take your time, follow best practices, and don't be afraid to experiment with different settings to find what works best for you. And if you ever run into trouble, there's a vibrant community of VNC users ready to help you out.
So what are you waiting for? Dive in and start exploring the world of IoT VNC today. And don't forget to share this guide with your friends and colleagues who might find it useful. Happy remote controlling!

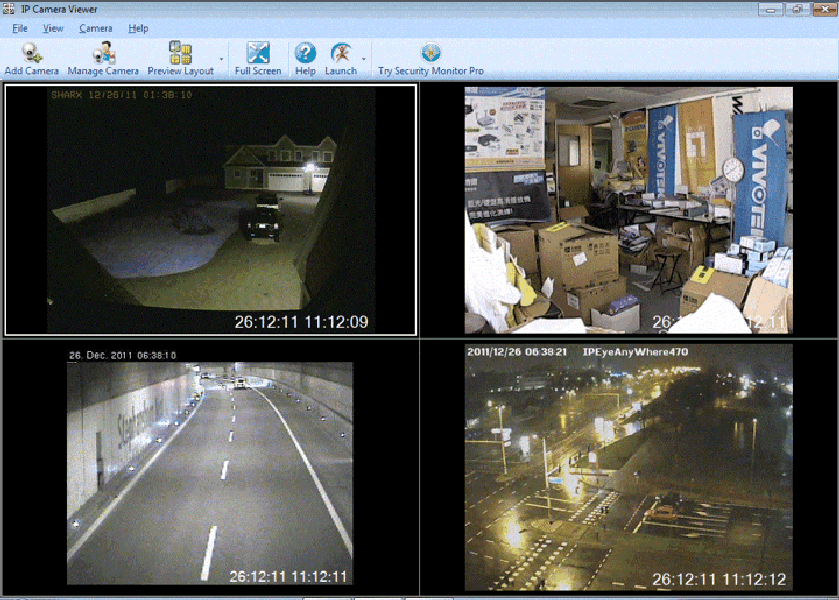
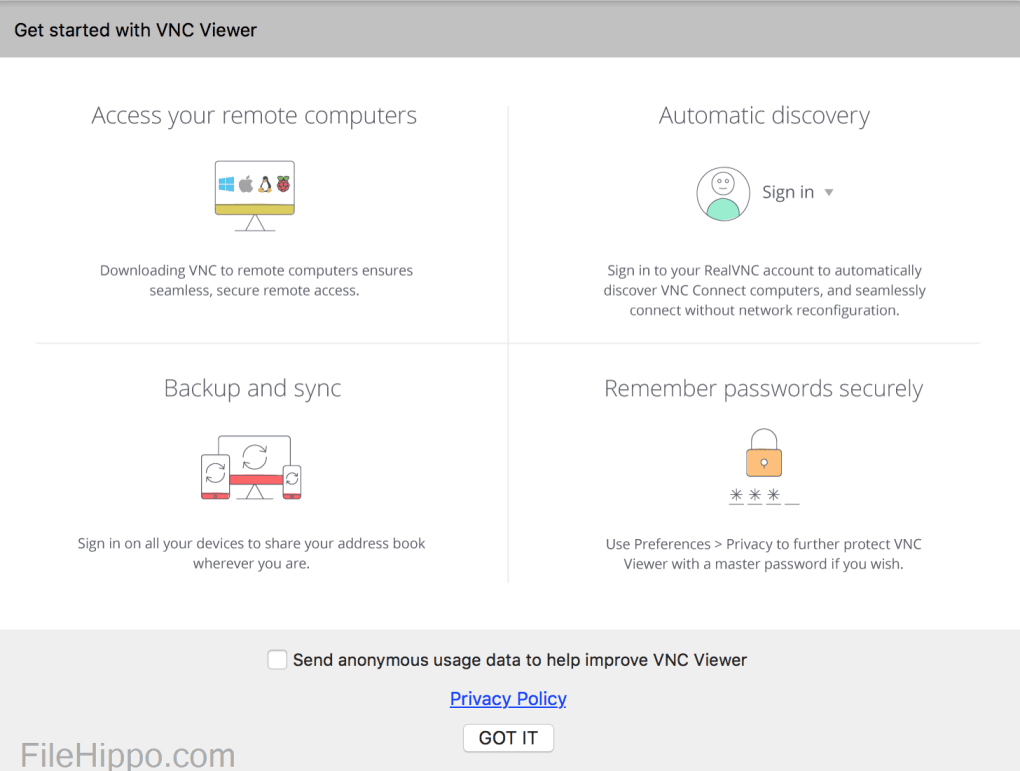
Detail Author:
- Name : Owen Becker
- Username : hnienow
- Email : littel.arnoldo@hotmail.com
- Birthdate : 2002-01-09
- Address : 47868 Ismael Fords Baileyburgh, NM 34624
- Phone : 1-412-533-0888
- Company : Jast LLC
- Job : Floor Finisher
- Bio : Sit ea quibusdam enim commodi ex. Architecto est officiis et placeat quam.
Socials
tiktok:
- url : https://tiktok.com/@madisyn3002
- username : madisyn3002
- bio : Aliquam fugiat est consequatur autem sed sit et.
- followers : 4354
- following : 1266
facebook:
- url : https://facebook.com/madisyn8676
- username : madisyn8676
- bio : Et excepturi doloribus ratione nam iste ipsam. Molestiae qui quisquam quae.
- followers : 2937
- following : 1093
instagram:
- url : https://instagram.com/madisyn_schinner
- username : madisyn_schinner
- bio : Sed enim nulla deserunt sunt. Et est laboriosam et cumque libero.
- followers : 6694
- following : 2529
linkedin:
- url : https://linkedin.com/in/mschinner
- username : mschinner
- bio : Odit et ducimus vitae eligendi.
- followers : 2733
- following : 906