So, you’re here because you want to dive deep into the world of SSH remote IoT devices on Raspberry Pi for free, right? Well, buckle up, my friend, because we’re about to take a wild ride through the ins and outs of this amazing tech setup. Whether you’re a hobbyist, a student, or even a professional developer, SSH on Raspberry Pi is an essential skill that can open doors to endless possibilities. It’s like having a superpower in your pocket to control and monitor devices remotely without breaking the bank.
Let’s break it down real quick. SSH, or Secure Shell, is not just some fancy buzzword—it’s a protocol that lets you securely access and manage your Raspberry Pi from anywhere in the world. Imagine being able to tweak settings, run scripts, or check on your IoT projects without needing to be physically present. Sounds cool, huh? And the best part? You can set it all up for FREE! No expensive subscriptions or hidden costs. Just pure, unadulterated tech magic.
But wait, there’s more. This guide isn’t just another run-of-the-mill tutorial. We’re going to dive deep into the nitty-gritty details, covering everything from the basics to advanced tips and tricks. By the end of this, you’ll be a pro at setting up SSH remote IoT devices on Raspberry Pi and will have the confidence to tackle any project that comes your way. So, are you ready to level up your tech game? Let’s get started!
What is SSH and Why Should You Care?
Alright, before we jump into the juicy stuff, let’s take a step back and talk about what SSH actually is. SSH stands for Secure Shell, and it’s basically a communication protocol that allows you to connect to and control remote devices securely. Think of it like a secret tunnel that lets you communicate with your Raspberry Pi without exposing sensitive data to prying eyes.
Now, why should you care about SSH? Well, if you’re working on IoT projects or managing servers, SSH is your best friend. It gives you the ability to manage your devices remotely, which is especially useful if you’re dealing with headless setups (yep, that’s when your Raspberry Pi doesn’t have a monitor or keyboard attached). Plus, it’s super secure, using encryption to protect your data from hackers and other digital baddies.
And the cherry on top? SSH is free and widely supported across most operating systems. So, whether you’re using Windows, macOS, or Linux, you can easily set it up and start controlling your Raspberry Pi like a pro.
- Robert Redfords Family Rare Photos Untold Stories See Now
- Dylan Tays Actress Profile Nude Scenes More What You Need To Know
Why Raspberry Pi is Perfect for SSH Remote IoT Devices
Let’s face it—Raspberry Pi is a powerhouse when it comes to IoT projects. It’s compact, affordable, and packed with features that make it ideal for running SSH-based setups. But what exactly makes Raspberry Pi so perfect for SSH remote IoT devices?
First off, Raspberry Pi is incredibly versatile. You can use it for everything from home automation to weather monitoring to smart agriculture. And with SSH, you can manage all these projects remotely, no matter where you are. Whether you’re at home, at work, or even on vacation, you can still keep an eye on your IoT devices and make adjustments as needed.
Secondly, Raspberry Pi runs on Linux-based operating systems like Raspbian, which are fully compatible with SSH. This means you don’t need any special software or drivers to get things up and running. Just install the necessary packages, configure a few settings, and you’re good to go.
Benefits of Using Raspberry Pi for SSH Remote IoT
- Cost-Effective: Raspberry Pi is super affordable, making it accessible for hobbyists and professionals alike.
- Energy-Efficient: It consumes very little power, which is great for long-term IoT projects.
- Community Support: There’s a massive community of Raspberry Pi enthusiasts who are always happy to help with troubleshooting and sharing tips.
- Scalability: You can easily expand your projects by adding more sensors, modules, or even additional Raspberry Pi units.
Setting Up SSH on Raspberry Pi
Alright, now that we’ve covered the basics, let’s get our hands dirty and set up SSH on your Raspberry Pi. Don’t worry—it’s not as complicated as it sounds. Follow these simple steps, and you’ll be up and running in no time.
Step 1: Enable SSH on Your Raspberry Pi
By default, SSH is disabled on most Raspberry Pi distributions, so the first thing you need to do is enable it. There are a couple of ways to do this:
Method 1: Using Raspberry Pi Configuration
- Boot up your Raspberry Pi and log in.
- Open the terminal and type
sudo raspi-config. - Use the arrow keys to navigate to “Interfacing Options” and press Enter.
- Select “SSH” and enable it.
- Reboot your Raspberry Pi by typing
sudo reboot.
Method 2: Create an SSH File
- Insert your Raspberry Pi’s SD card into your computer.
- Create a blank file named “ssh” (no file extension) in the boot partition.
- Insert the SD card back into your Raspberry Pi and boot it up. SSH will automatically be enabled.
Step 2: Find Your Raspberry Pi’s IP Address
Once SSH is enabled, you’ll need to find your Raspberry Pi’s IP address. This is the address you’ll use to connect to your Pi remotely. You can find it by typing hostname -I in the terminal. Make a note of this address—you’ll need it later.
Step 3: Connect to Your Raspberry Pi via SSH
Now comes the fun part—connecting to your Raspberry Pi from another device. Here’s how you can do it:
- On Windows: Use PuTTY or Windows Terminal to connect. Type
ssh pi@and enter your password when prompted. - On macOS/Linux: Open the terminal and type
ssh pi@. Enter your password when prompted.
Securing Your SSH Connection
While SSH is inherently secure, there are a few extra steps you can take to make sure your connection is as safe as possible. After all, you don’t want some random hacker gaining access to your IoT devices, do you?
Change the Default SSH Port
The default SSH port is 22, but changing it to something else can help deter automated attacks. Here’s how:
- Open the SSH config file by typing
sudo nano /etc/ssh/sshd_config. - Find the line that says
Port 22and change it to a different number (e.g., 2222). - Save the file and restart SSH by typing
sudo service ssh restart.
Disable Root Login
Allowing root login via SSH can be a major security risk. To disable it:
- Open the SSH config file and find the line that says
PermitRootLogin yes. - Change it to
PermitRootLogin no. - Save the file and restart SSH.
Use Key-Based Authentication
Instead of relying on passwords, you can use key-based authentication for an extra layer of security. Here’s how:
- Generate a key pair on your local machine by typing
ssh-keygen. - Copy the public key to your Raspberry Pi by typing
ssh-copy-id pi@. - Test the connection by typing
ssh pi@. You should now be able to log in without entering a password.
SSH Remote IoT Device Projects
Now that you’ve got SSH up and running, it’s time to put it to good use. Here are a few project ideas to get you started:
Home Automation System
Use your Raspberry Pi to control smart home devices like lights, thermostats, and security cameras. With SSH, you can monitor and adjust settings from anywhere in the world.
Weather Station
Set up a weather station using sensors connected to your Raspberry Pi. SSH allows you to collect and analyze data remotely, giving you real-time insights into weather conditions.
Smart Agriculture
Monitor soil moisture, temperature, and humidity levels in your garden or farm. SSH lets you keep an eye on your plants and make adjustments as needed, even when you’re not physically present.
Troubleshooting Common SSH Issues
Even the best-laid plans can go awry sometimes. Here are a few common SSH issues you might encounter and how to fix them:
Connection Refused
If you’re getting a “connection refused” error, double-check that SSH is enabled on your Raspberry Pi and that you’re using the correct IP address. Also, make sure that your firewall isn’t blocking the SSH port.
Password Authentication Failed
If you’re getting a “password authentication failed” error, try resetting your Raspberry Pi’s password. You can do this by typing sudo passwd in the terminal and following the prompts.
Connection Timeout
A “connection timeout” error usually means there’s a network issue. Check your router settings and ensure that your Raspberry Pi is connected to the same network as your device.
Best Practices for SSH Remote IoT Devices
To make the most out of your SSH remote IoT setup, here are a few best practices to keep in mind:
- Regularly Update Your System: Keep your Raspberry Pi’s software up to date to ensure maximum security and performance.
- Backup Your Data: Always back up important files and configurations in case something goes wrong.
- Monitor Your Devices: Use tools like Nagios or Prometheus to monitor your IoT devices and get notified of any issues.
- Document Your Setup: Keep detailed notes of your configuration and settings so you can easily troubleshoot problems in the future.
Conclusion
And there you have it—your ultimate guide to SSH remote IoT devices on Raspberry Pi for free. From setting up SSH to securing your connection and tackling common issues, we’ve covered everything you need to know to get started on your IoT journey.
Remember, the possibilities with SSH and Raspberry Pi are endless. Whether you’re building a smart home, monitoring the environment, or automating your farm, the power is in your hands. So, don’t be afraid to experiment and push the boundaries of what’s possible.
Before you go, I’d love to hear from you. What projects are you planning to tackle with your new SSH skills? Drop a comment below and let’s keep the conversation going. And if you found this guide helpful, don’t forget to share it with your friends and fellow tech enthusiasts. Happy tinkering!
Table of Contents
- What is SSH and Why Should You Care?
- Why Raspberry Pi is Perfect for SSH Remote IoT Devices
- Setting Up SSH on Raspberry Pi
- Securing Your SSH Connection
- SSH Remote IoT Device Projects
- Troubleshooting Common SSH Issues
- Best Practices for SSH Remote IoT Devices
- Conclusion
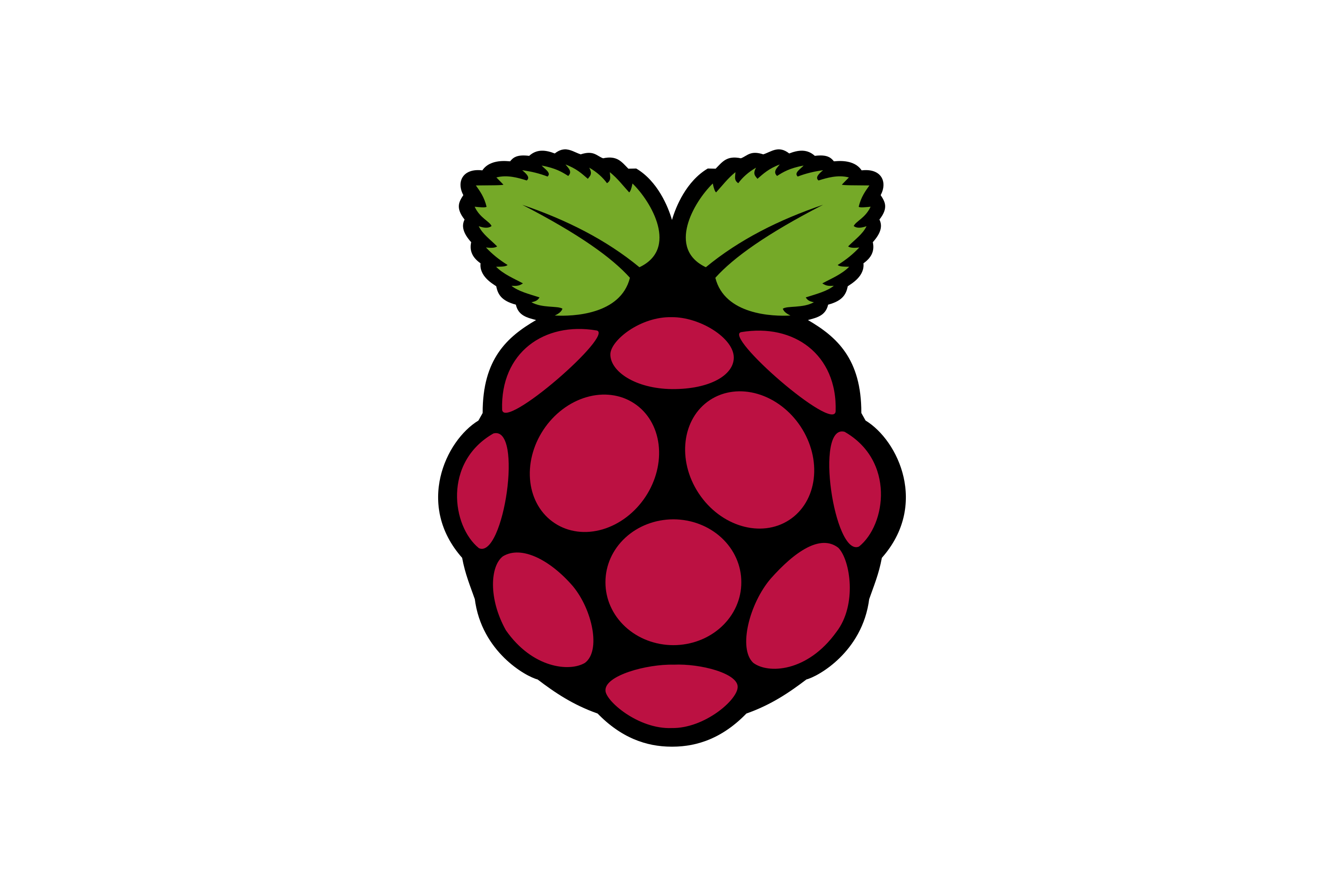


Detail Author:
- Name : Prof. Devyn Lynch
- Username : bbednar
- Email : jamaal.muller@ebert.com
- Birthdate : 1998-01-09
- Address : 182 Sherman Pass Bruceton, VA 96194-8033
- Phone : 1-937-337-8474
- Company : Pfannerstill PLC
- Job : Urban Planner
- Bio : Quas voluptatem sit dolorum magni. Eos officia labore id nihil quo voluptatibus. Enim enim quaerat et praesentium rem aut debitis delectus.
Socials
twitter:
- url : https://twitter.com/coleman_lang
- username : coleman_lang
- bio : Ducimus minus unde doloribus voluptatem dolores consequatur. Repellat quidem omnis quidem velit. Qui autem omnis dolorem sunt repellat.
- followers : 2642
- following : 919
linkedin:
- url : https://linkedin.com/in/coleman_lang
- username : coleman_lang
- bio : Dolor vel in voluptatem iste quam sequi.
- followers : 5176
- following : 45
tiktok:
- url : https://tiktok.com/@coleman_lang
- username : coleman_lang
- bio : Similique earum et dolore dicta vero. Aut sunt sint mollitia amet dolor.
- followers : 5752
- following : 1936
facebook:
- url : https://facebook.com/lang1984
- username : lang1984
- bio : Harum commodi dolorem vel illo soluta quod cupiditate.
- followers : 3668
- following : 143
instagram:
- url : https://instagram.com/colemanlang
- username : colemanlang
- bio : Est illo ipsa rerum nemo id. Nam et consectetur id sed.
- followers : 3152
- following : 1270