Are you tired of your Samsung Galaxy S22, S22+, or Ultra's battery draining faster than you'd like? Learn how to harness the power of "deep sleep" to significantly extend your device's battery life and optimize its performance.
In the ever-evolving landscape of mobile technology, we constantly seek ways to improve our device's efficiency. One of the most effective strategies for achieving this on your Android device, particularly on the Samsung Galaxy S22 series, is to master the art of putting apps into "deep sleep." This feature acts as a digital hibernation, preventing apps from consuming valuable resources in the background when they're not actively in use.
Understanding Deep Sleep: A Deeper Dive
- Angel Reese Steroid Rumors Debunking The False Claims
- David Bromstad Twin Brother Debunking The Rumor Family Facts
What exactly does "deep sleep" mean? Essentially, it's a way to prevent apps from running in the background, thus conserving battery power and enhancing overall device performance. When an app is in deep sleep, it's essentially dormant. It won't be able to send notifications, receive updates, or drain your battery until you actively launch it. Once you open the app, it "wakes up," allowing you to access its features and receive the latest information. After you're done, the app will automatically return to its deep sleep state.
Let's imagine a scenario. You have a social media app that you use occasionally. By putting it in deep sleep, you ensure that it doesn't continuously refresh content, send notifications, or consume data in the background. This can lead to significant battery savings over time. You still have the app when you need it. When you launch it, everything works as expected, retrieving the latest updates and notifications.
Here's a table summarizing the core concepts:
- The Beatles Whos Still Alive Their Enduring Legacy
- Kerryn Feehan Age Net Worth More All You Need To Know
| Feature | Description |
|---|---|
| What it Does | Prevents apps from running in the background, saving battery and improving performance. |
| How it Works | Apps are essentially put into a dormant state. They don't consume resources unless actively used. |
| Benefits | Extended battery life, improved device performance, reduced data usage. |
| Drawbacks | Apps in deep sleep won't provide notifications or updates until launched. |
Navigating the Deep Sleep Settings on Your Samsung Galaxy S22
The process of putting apps into deep sleep on your Samsung Galaxy S22 is straightforward and intuitive. Heres a step-by-step guide, with an emphasis on how to ensure maximum efficiency:
- Open Settings: Begin by finding the Settings app on your device. It's typically represented by a gear icon.
- Navigate to Battery and Device Care: In Settings, scroll down and tap on "Battery and device care."
- Select Battery: Within Battery and Device Care, choose "Battery".
- Choose "Background usage limits": Then "Background usage limits" option appears
- Select "Deep sleeping apps": Tap on "Deep sleeping apps".
- Add Apps: Tap the "+" sign. You'll be presented with a list of all the apps on your device.
- Choose the App(s): Select the apps you want to put into deep sleep by checking the box next to their names. Consider apps you don't use daily or those that drain a lot of battery.
- Tap "Add": Once you've selected the desired apps, tap the "Add" button at the bottom of the screen.
Alternative Methods for Managing App Sleep
While deep sleep is the most aggressive form of app management, Samsung offers other options to fine-tune how your apps run in the background. Here are a couple of key settings:
- Sleeping Apps: Similar to deep sleep, but perhaps a less restrictive mode. Apps in this state won't run in the background, but they may still receive some updates. You can access this option within the Battery settings as described above.
- "Put unused apps to sleep": This is a system-level setting that automatically puts apps to sleep if you haven't used them in a certain period. You can enable or disable this feature in the "Battery" settings menu. This feature puts applications in sleep if they are unused.
Understanding the Implications of Deep Sleep
It's important to be aware of some key implications when using deep sleep:
- No Notifications: Apps in deep sleep won't provide notifications until you open them. This is a core aspect of how this function works.
- No Background Activity: The app will be completely inactive. It won't be using your data in the background.
- Update Management: Play Store updates won't be automatically applied to deeply sleeping apps. You'll need to remove the app from deep sleep to update it manually.
Practical Examples and Use Cases
Consider these scenarios to illustrate the benefits of deep sleep:
- Social Media Apps: Apps like Facebook, Instagram, or Twitter often consume a lot of battery. Putting them in deep sleep can significantly reduce battery drain.
- Games: Mobile games that you don't play frequently are excellent candidates for deep sleep.
- News Apps: If you subscribe to news apps that you only check once or twice a day, putting them into deep sleep can help.
Troubleshooting and Advanced Considerations
Here are a few things to keep in mind:
- Updates and Deep Sleep: The Google Play Store doesn't automatically update apps in deep sleep. You'll need to remove the app from the deep sleep list to update it.
- Experiment and Adjust: The optimal deep sleep settings will vary based on your usage. Experiment with different apps to find what works best for you.
- "Never Sleeping Apps": There is often a section to exclude apps from sleep.
Maximizing Your Galaxy S22's Performance
Beyond deep sleep, here are some additional tips to maximize your Samsung Galaxy S22's performance:
- Disable Unnecessary Notifications: Limit the number of notifications you receive.
- Optimize Battery Usage in Settings: Review the battery settings to identify and address apps consuming excessive power.
- Keep Software Updated: Ensure that your device's software is up-to-date for performance and security improvements.
In essence, deep sleep is more than just a battery-saving feature; it's about having control. By understanding how to utilize this function, you can tailor your device's behavior to match your needs, ensuring a smoother, more efficient, and longer-lasting mobile experience.
The efficiency of your Galaxy S22, S22+, or Ultra is now in your hands.
Here is a detailed summary of the process for your convenience:
| Step | Action | Purpose |
|---|---|---|
| 1 | Open the "Settings" app | Start the process of managing your device's battery use. |
| 2 | Tap on "Battery and device care" | Locate the battery management section. |
| 3 | Select "Battery" | Access the battery settings. |
| 4 | Tap on "Background usage limits" | Find the section for sleep control. |
| 5 | Select "Deep sleeping apps" | Go to the deep sleep settings. |
| 6 | Tap the "+" icon | Add apps to the deep sleep list. |
| 7 | Choose the apps you want to put to sleep | Select apps that drain battery. |
| 8 | Tap "Add" | Confirm your selection and put apps in deep sleep. |
By following these steps, you can customize how your Galaxy S22 Ultra manages apps running in the background for improved performance and battery efficiency.
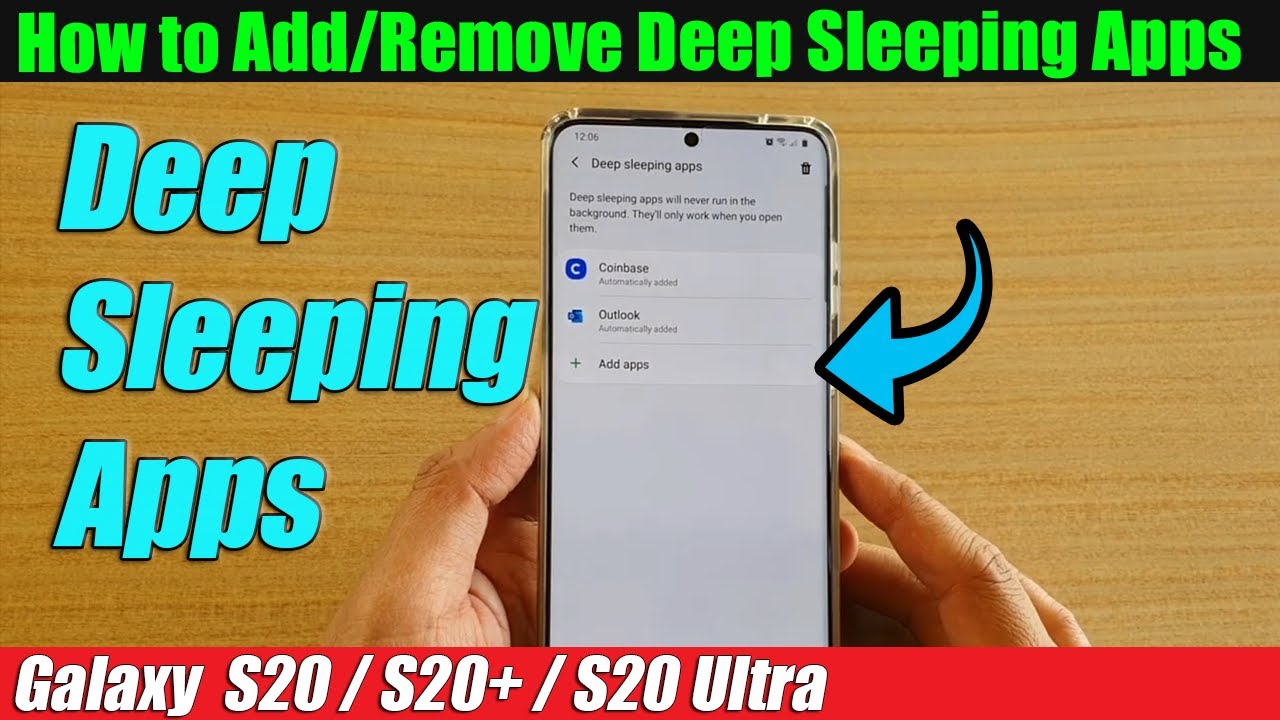
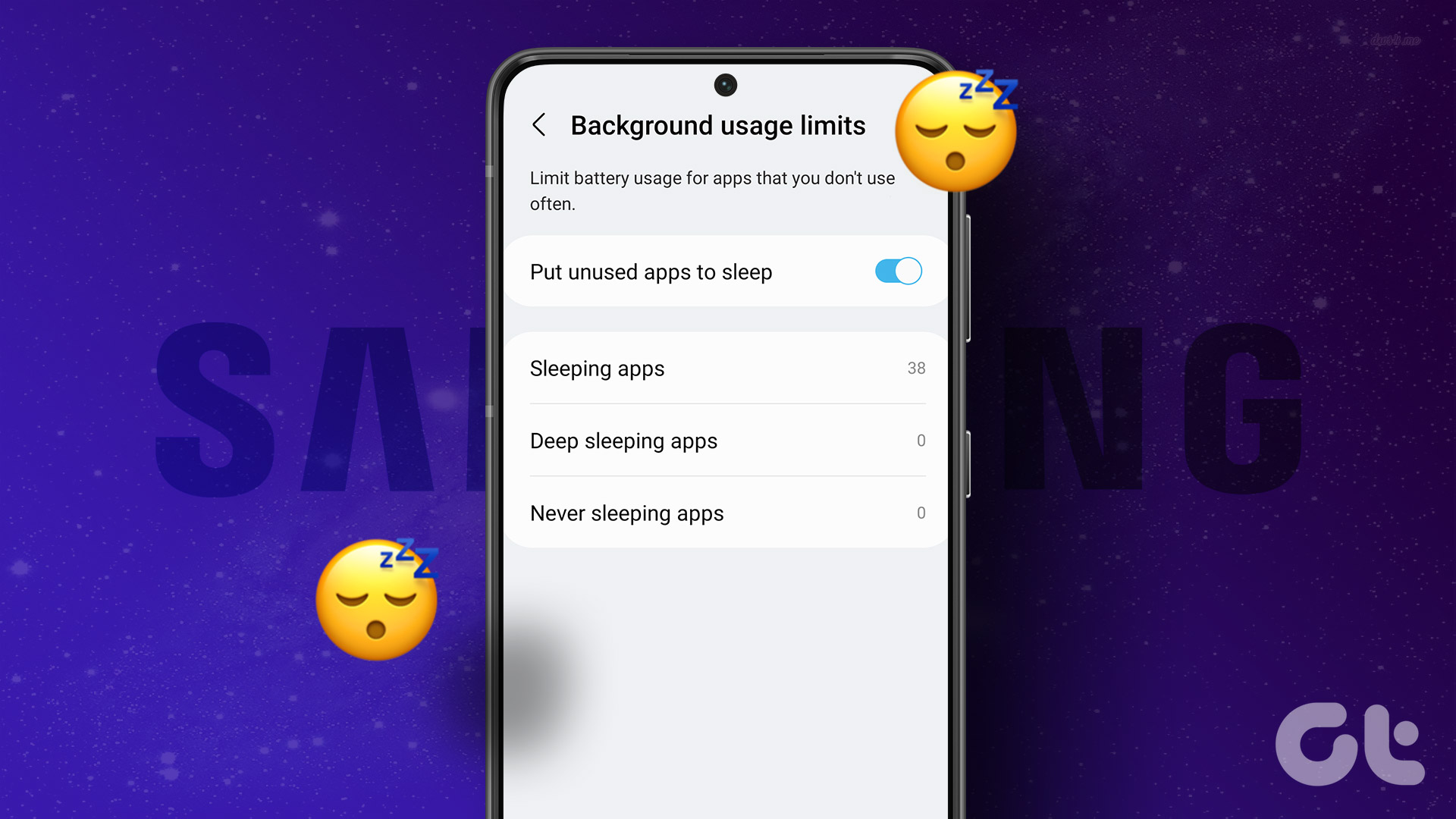
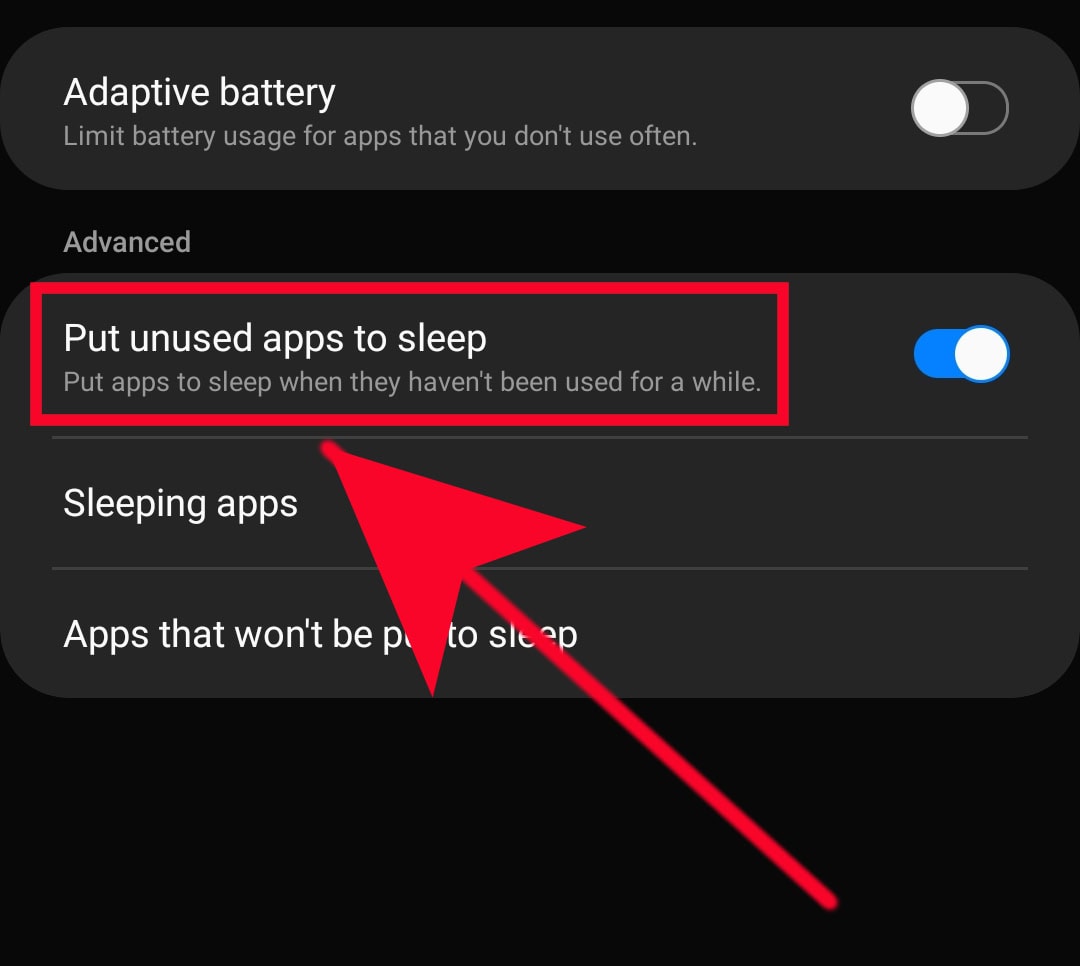
Detail Author:
- Name : Jade Reichel
- Username : zemlak.dorthy
- Email : tsatterfield@gmail.com
- Birthdate : 1970-08-24
- Address : 5897 Bashirian Cliff Apt. 952 Lake Arvidland, TX 84991-3295
- Phone : (754) 273-3195
- Company : Gleichner, Hodkiewicz and Wilkinson
- Job : Musician OR Singer
- Bio : Qui fugit inventore et. Consequatur nam inventore sint optio provident possimus. Labore voluptatem ab aut et ipsam non.
Socials
instagram:
- url : https://instagram.com/christa.kautzer
- username : christa.kautzer
- bio : Consequuntur tempore ut consequatur dolores vel nostrum. Possimus at reiciendis sequi.
- followers : 3126
- following : 341
twitter:
- url : https://twitter.com/christa_kautzer
- username : christa_kautzer
- bio : Id eos itaque blanditiis nisi perspiciatis. Sed corrupti sint minima ipsum. Accusantium qui porro itaque qui.
- followers : 523
- following : 1253
tiktok:
- url : https://tiktok.com/@kautzer1991
- username : kautzer1991
- bio : Cum autem est velit amet atque officiis.
- followers : 6512
- following : 820